
You can then choose another Account and select the default signatures for it as well. You can use the same for each or different ones per your preference. New messages and Replies/forwards: Choose the signature you want to use for each email type for the Account you picked. With the Signatures window open, head to the bottom labeled “Choose default signature.”Īccount: Select an account if you have more than one. Optionally, take the next step to set up the default signature for new emails, replies, and forwards. You can create different signatures for your other connected accounts or certain situations. You can follow the same steps to set up additional signatures if you like. You’ll see your new signature in the list in the Signatures window. After you finish, click the Save button on the top left and then close the window.You can use the formatting tools at the top to adjust the font size, style, and color, insert an image, and pick an alignment. When the subsequent window opens, type in the signature you want to use.
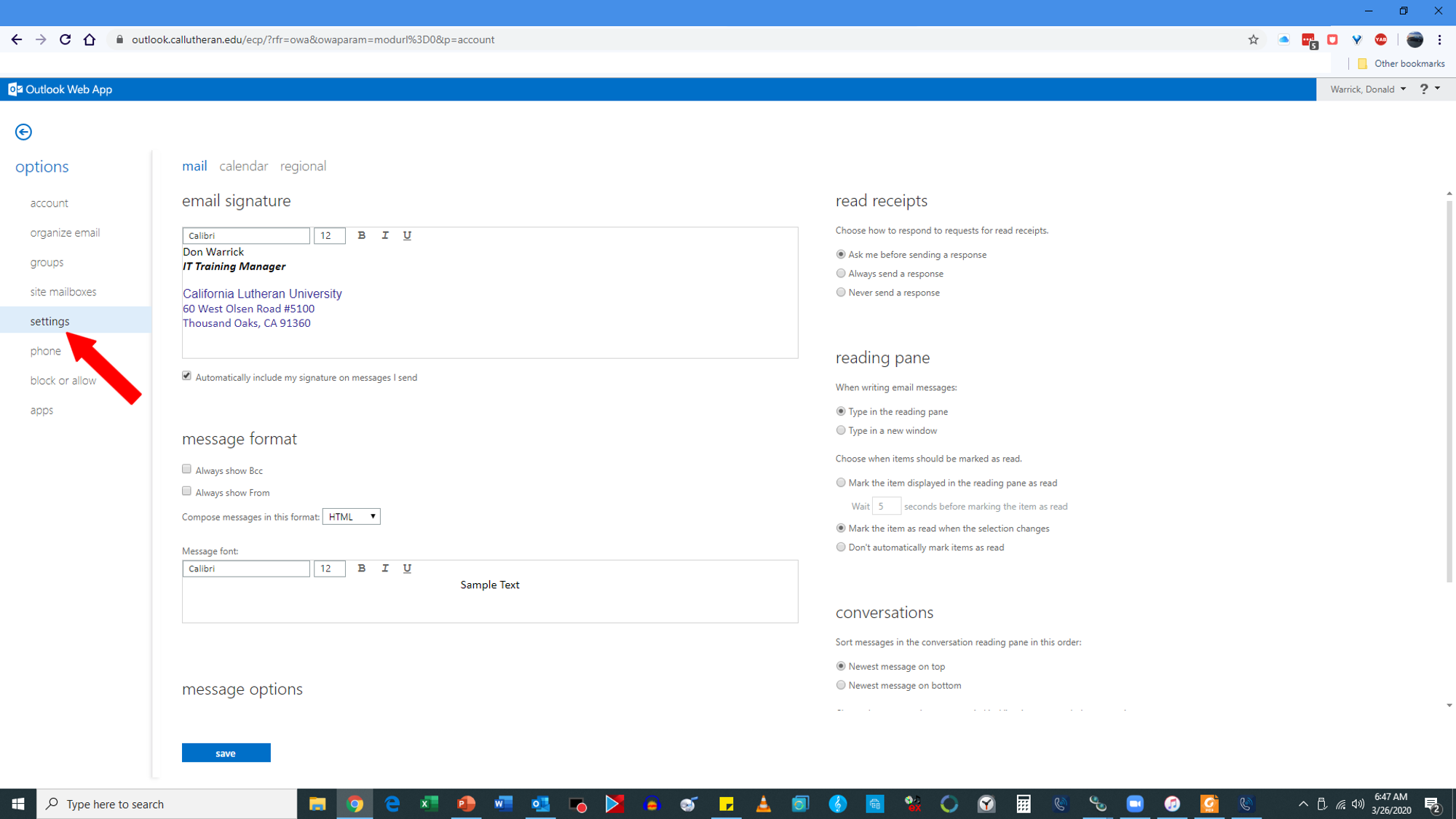
In the Signatures window, click the plus sign on the left to add a signature.
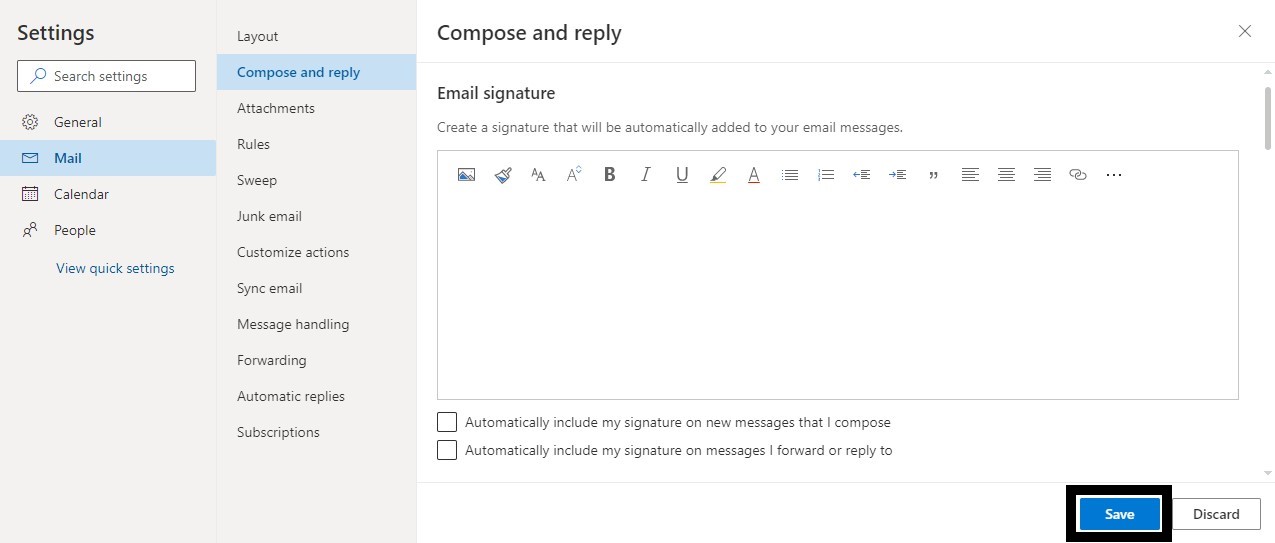
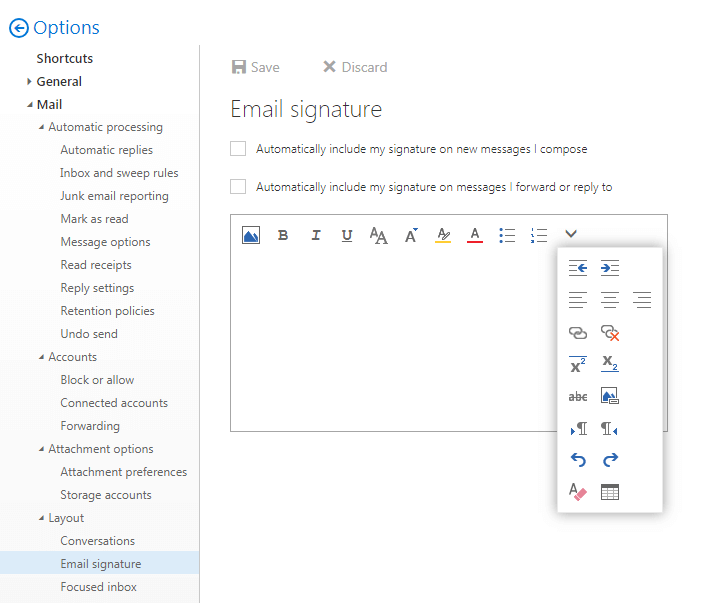
Setting up a signature or two in Outlook on Mac follows the same process regardless of your desktop version. Plus, you can choose to use the signature for replies and forwards, switch signatures depending on the account, and use a different one on the fly. This allows you to automatically pop in your closing, contact information, or other signature in each email you compose. One such feature is the ability to set up signatures.


 0 kommentar(er)
0 kommentar(er)
